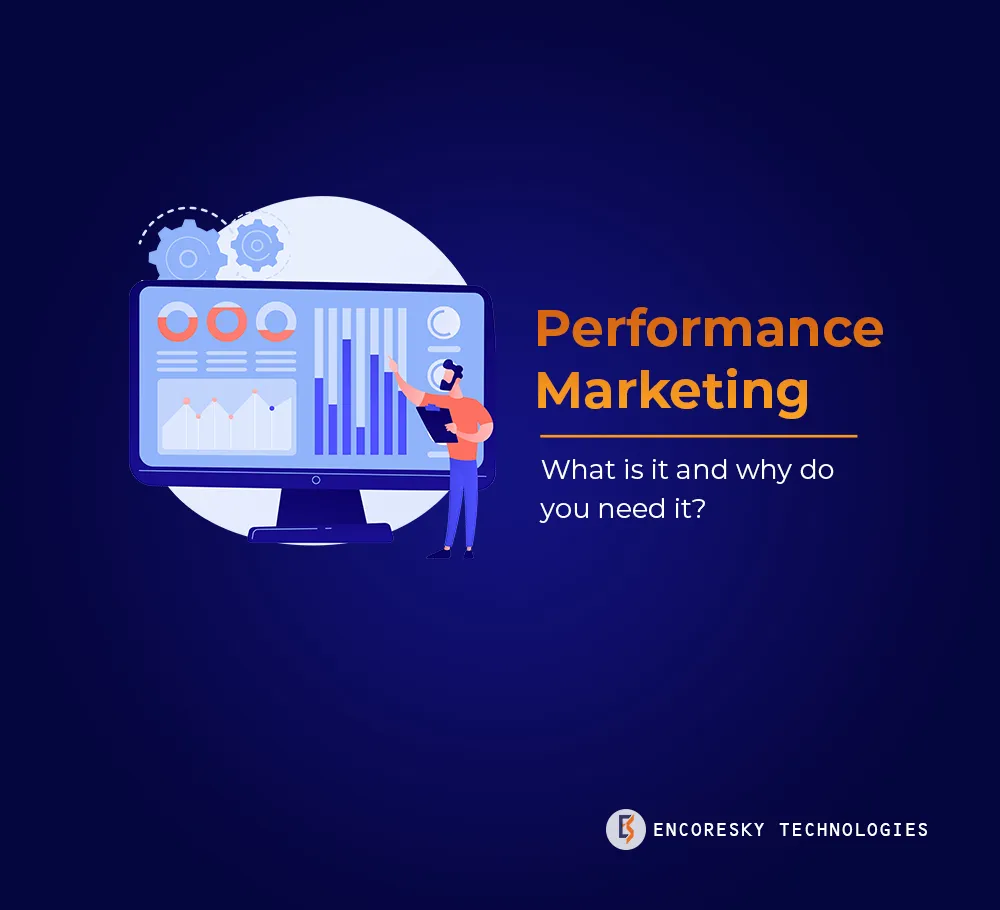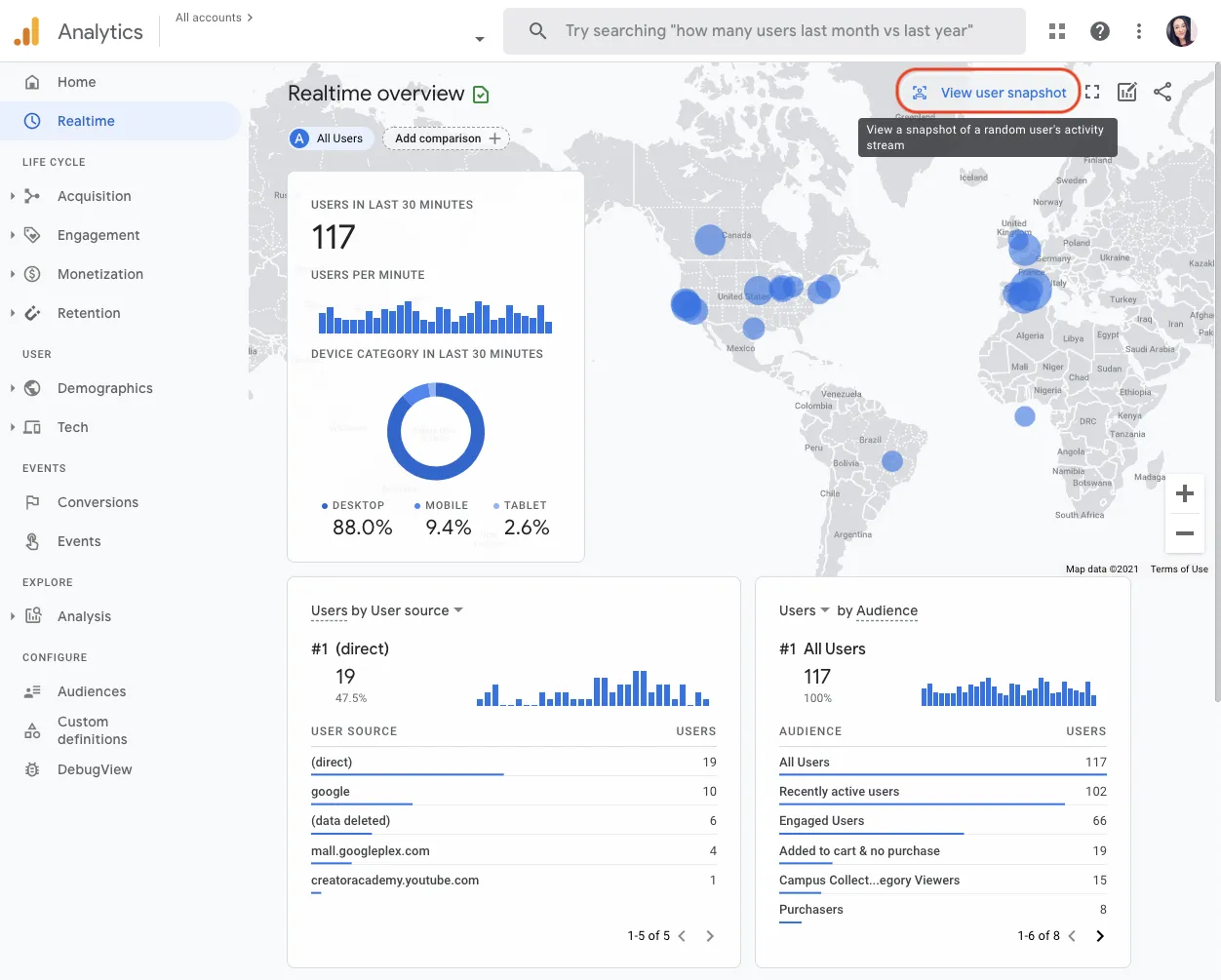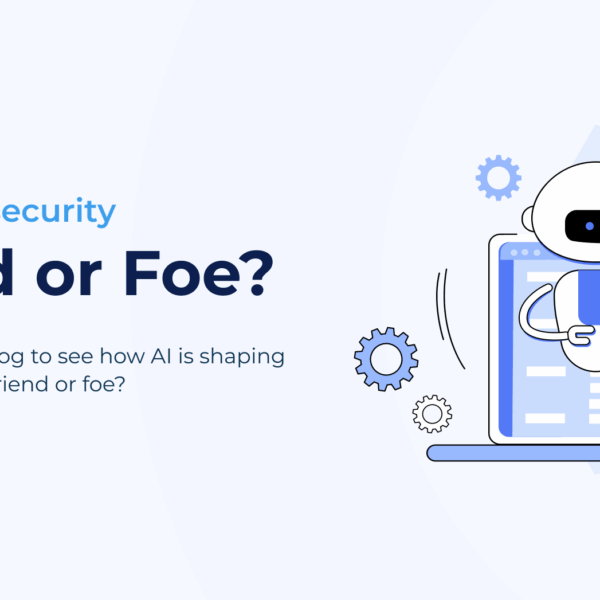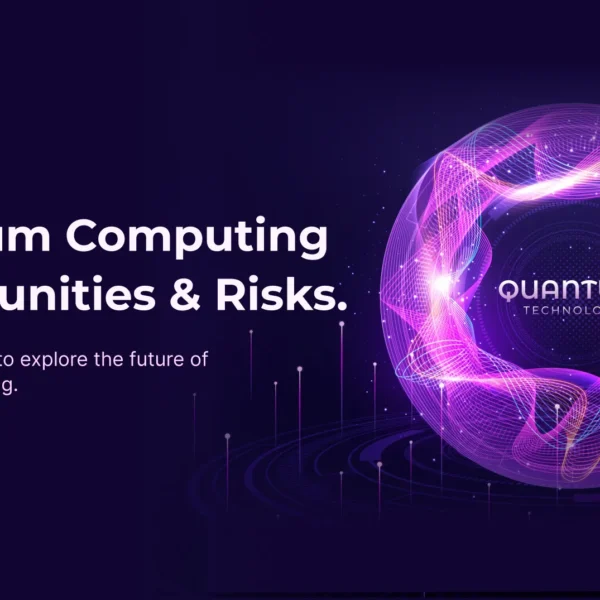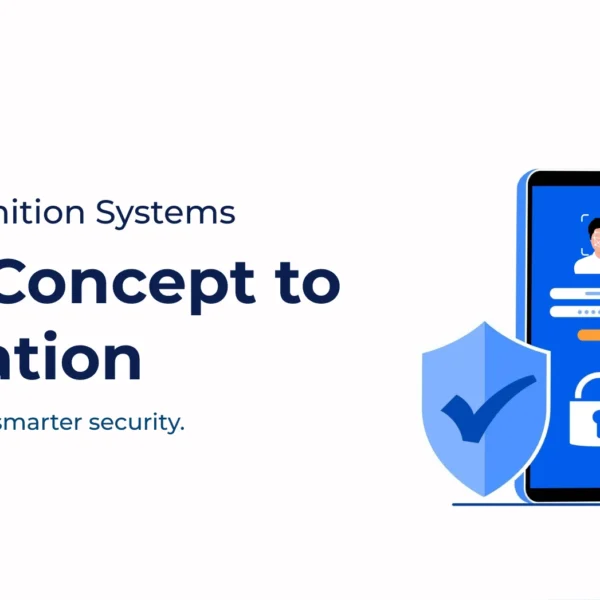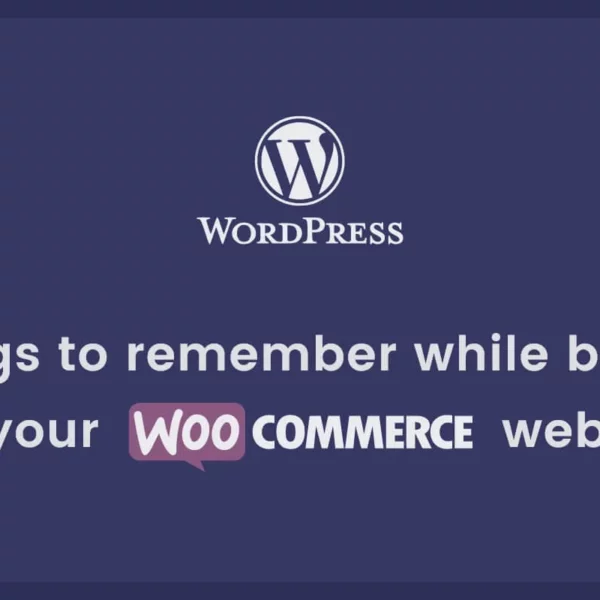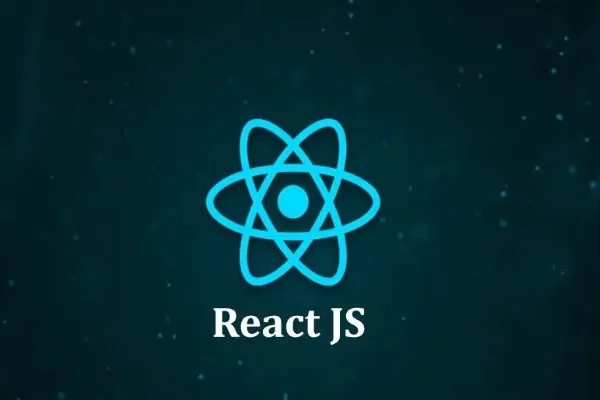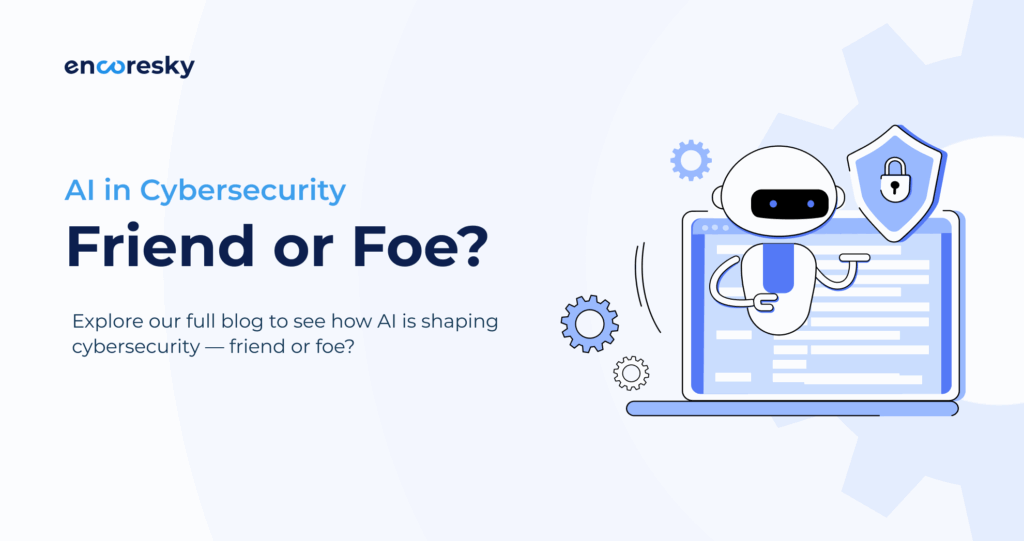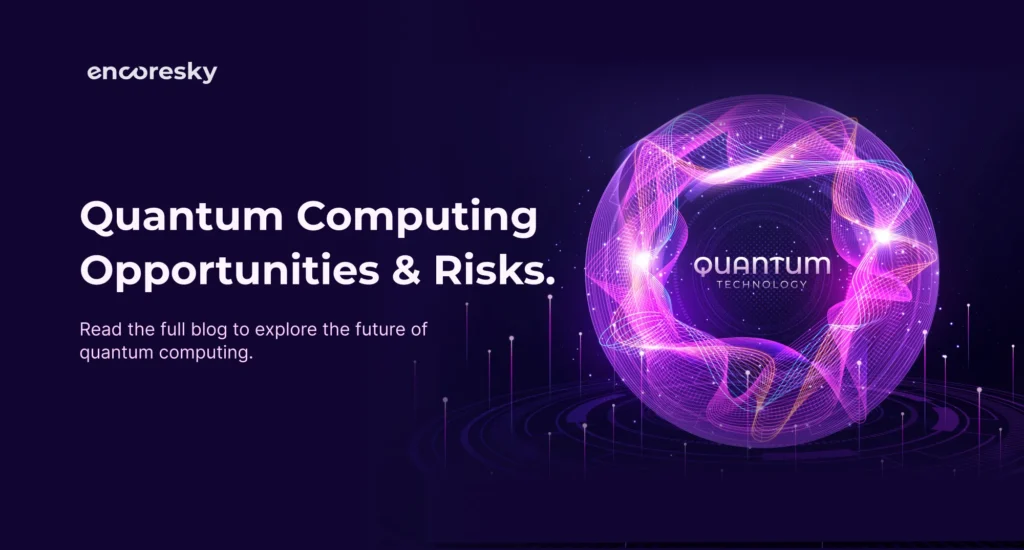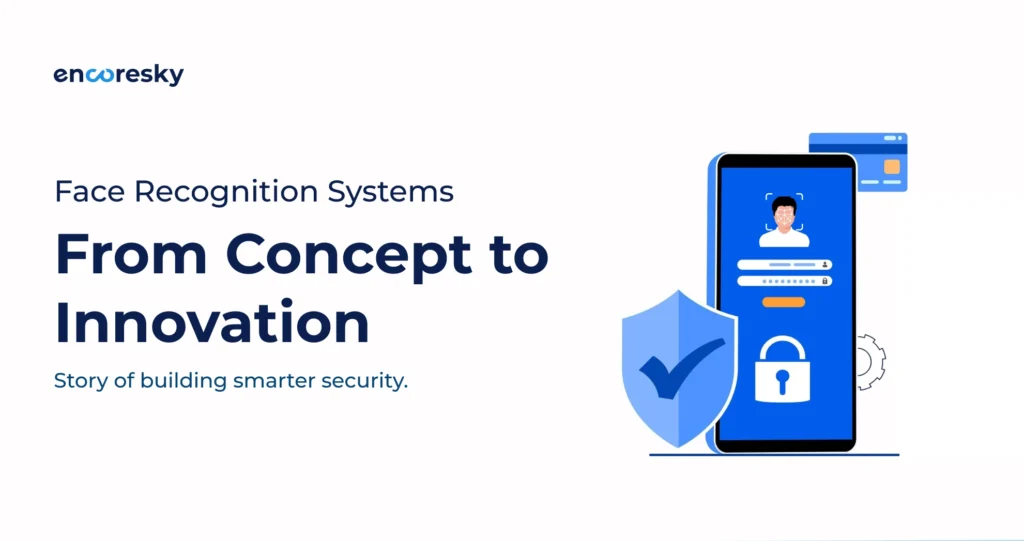Google Analytics is a free tool provided by Google for measuring website performance and tracking data from various sources, such as Google Ads, social media, referrals, and many more. This also allows us to track the activities, engagement, and behavior of visitors.
Google Analytics collects real-time data in addition to historical data, making it one of the most useful tools for all digital marketers and SEO professionals. It provides information that can be used to plan a strategy.
The question now is, what exactly is Google Analytics 4 or GA4? Didn’t we already have Google Analytics? What’s the distinction between GA4 and the Universal Account? Is it possible to have both analytic tools? This article will go over everything.
What is Google Analytics 4?
After acquiring Urchin, Google launched Google Analytics, a web analytics site, on November 14, 2005. It has been revised four times since then, and the current version is Google Analytics 4, or GA4.
GA4 has now become the default installation, measuring data for both websites and mobile applications, and was in Beta form in 2019. Previously, we could measure mobile app data using Firebase, which was linked to analytics, and we could measure 500 different events. The SDK captures key events and user properties automatically, and you can define your own custom events to measure the things that are unique to your business. Data can now be measured solely with the help of the GA4 application. Anyone with a Firebase account would be automatically upgraded to GA4.
Because GA4 will not collect any previous data you have in your existing Universal Account, it is critical to switch to GA4 as soon as possible because UA will cease to function in July 2023, and you will have data for the UA data for the next 6 months only after UA ceases to function. As a result, the sooner you upgrade to GA4, the more data you will have.
You can currently have both UA and GA4 accounts to understand the measurements.
Difference between GA4 and Universal Account
There are some differences between UA and GA4, but the main ones are how users and events are tracked. Let’s take a look at some of the key differences between the two.
- Page Views, Events, Social, Transactions, eCommerce, User Timing, Exceptions, and App Screen Views are all hit types in UA. All of these activities are classified as events in GA4.
- Universal accounts have their own label, category, action, and hit type, whereas in GA4, every hit type is an event. A page view, like a user interaction, is an event. It doesn’t have any distinct hit types.
- Page Views and Screen Views: In GA4, Universal Account page views were counted as page views. We don’t need to add a tag or trigger to Google Tag Manager for page views.
- A session is a collection of user activities that occur within a specific time frame. A session is defined in a universal account by multiple page views, social interactions, events, and transactions. When there has been no activity in the last 30 minutes or if a new event is taking place, UA defines a session. A session in GA4 is derived from the automatically collected event session_start.
Aside from that, one of the most notable distinctions between the two is how they track data. Universal Account primarily relies on cookies to record specific events across platforms and devices, whereas GA4 will begin to reduce this reliance on cookies by utilizing machine learning to “fill in the gaps” where user consent is not provided for tracking, making it more stable and preventing future gaps in your data.
How to set up Google Analytics 4?
There are several ways to install GA4 and begin receiving analytics on your website. If you already have a UA account on your website, you can migrate to GA4, which we will discuss later in this article. First, let’s see how you can set up a new Google Analytics account.
- Login with your Gmail account in Google Analytics.
- Click to start measuring.
- Start setting up your account.
- As for the account name, you can choose whatever you want.
- Mention your website’s name as the property name.
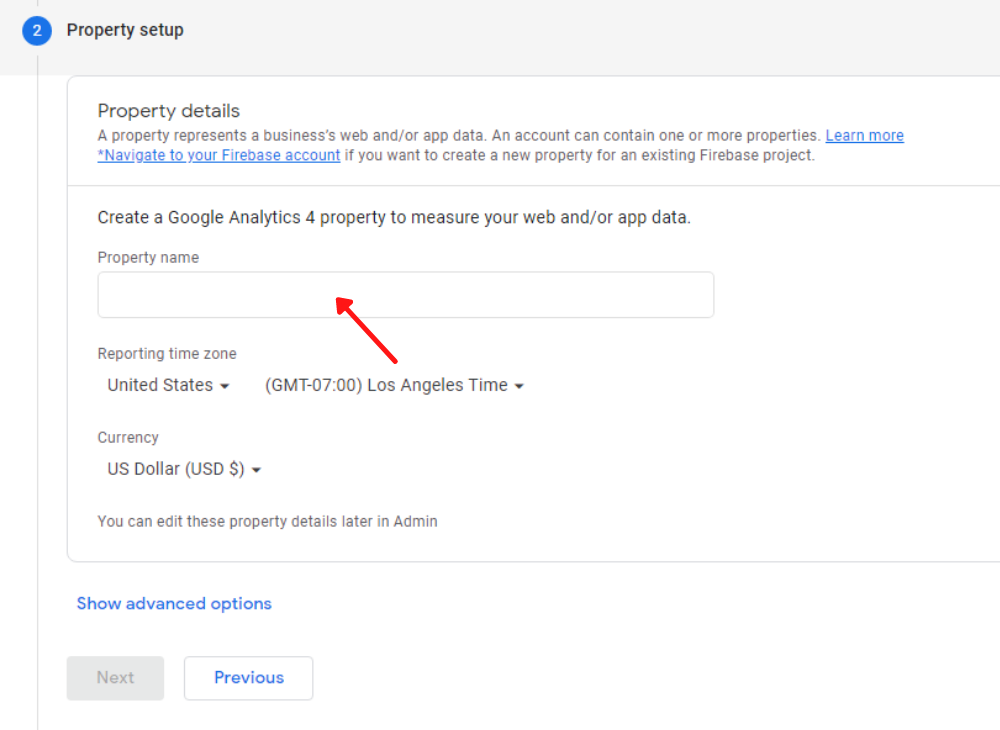
8. In the next step, select the number of employees and industry as per your company or website.
9. From the drop down, select your country, tick the box, and click on “I accept.”
10. In the next step, you can leave the options as they are or uncheck them as per your preferences.
11. Next, choose the platform for tracking the data.
12. Then enter the URL of the website/App, mention its name, and click on “Create Stream.”
13. In the next step, you will find the measurement ID that starts with “G” and options to choose from to add a tag on your website.
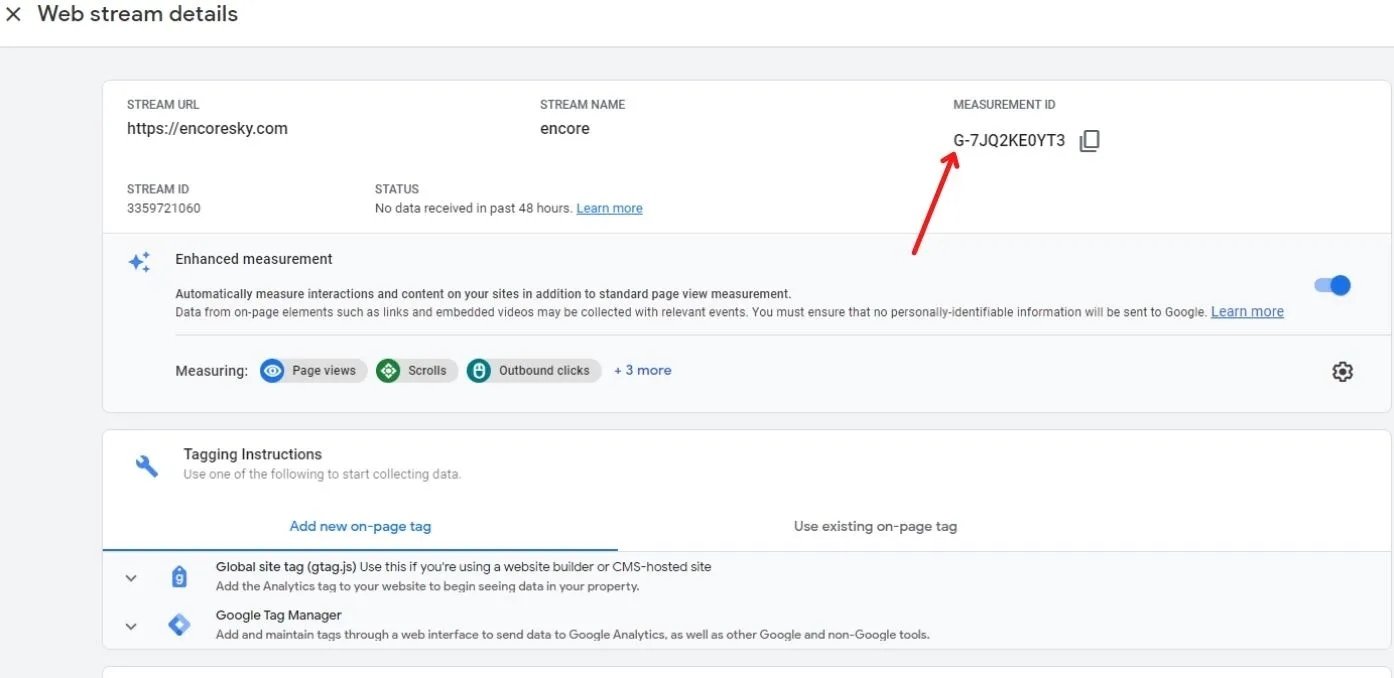
To add a measurement ID, place the tag in the website’s head section or use Google Tag Manager. Remember that before you can add tags through Google Tag Manager, you must first create a GTM (Google Tag Manager) account for your website. When you finish the process, it takes 24-48 hours for the data to start tracking.
How to Switch to Google Analytics 4 from Universal Account
To switch from a Universal account to GA4, follow these steps (remember, even if you switch to GA4, you can still use a UA account along with the new Google Analytics; this will help understand the data until you fully understand GA4).
- Login to your Google Analytics account.
- In the bottom left corner, click on Admin.
- Click on GA4 setup assistant (first option in the property column).
- In the next step, click on GET STARTED (as shown in the image).
In the next step, click on “Create Property.”
Now, the new code automatically works with gtag.js, or you can add it through Tag Manager, or if you use any website builder, then you have to upload the code on the website.
Now that you’ve configured the GA4, let’s understand the meaning of each term. Home Page/Main Dashboard
When you first log in to the home page, it displays a summary of information about overall traffic, conversions, and revenue earned for the property you’ve chosen. (Remember that you can have multiple properties under one account.)
This summary displays total and new users in a given time frame, users in the last 30 minutes, the location of your audience, the most visited pages or content, and the source of traffic. It is beneficial to comprehend the overview.
Search Bar
Google Analytics 4 also improved the search bar on the home page. You can use this search bar to request reports and questions answered by artificial intelligence, as well as request various reports within the Google Analytics 4 interface.
Realtime Report
The Realtime Report, as the name implies, displays the activities that occurred in the previous 30 minutes. This provides detailed insights such as the source user, audience type, pages the users interact with, event count, and event name and user property in addition to the active audience count. This report aids in the analysis of quick actions such as
- If the tag is properly implemented, it can measure engagement.
- A New Product Drop
- View User Snapshot: A New and Exciting Feature on YouTube
Click on the View User Snapshot button in the top right corner to see a single user’s activity, location, and device in real time.
Lifecycle Reporting
Lifecycle reporting actually shows the lifecycle of a user in the funnel. Basically, It demonstrates how a user enters your website, engages, whether he completes any conversions, and how he retains.
The four different reports under Lifecycle Reports are:
- Acquisition: Under Acquisition, you can examine the user and traffic acquisition via various sources or media.
- Engagement: Under Engagement, you can see how users interact with your website and how much time they spend and with which content. You can also see the actions they take.
- Monetization: Monetization is a new type of report under GA4 for eCommerce stores. We can look at the revenue, total buyers, and average purchase revenue per user in this section. Under this, you can view eCommerce purchases, such as which products are being purchased the most. If you have any mobile application, then you can alsoe see in-app purchase’s report.
- Retention: We can see new and returning users under retention, as well as how returning users are retained by us via cohort analysis.
User
We get two types of reports under users. The first is demographics, and the second is technology. We can find information about users’ countries, cities, ages, genders, and interests under Demographics. In the tech section, we can see if the users came from a website or application, what operating system, browser, and devices they are using.
Event
Two types of reports are generated under Events. The first and most important report is the conversion report. Conversion can be anything you want it to be, such as sales, subscriptions, or downloads. The second option is “all events,” which means that this report displays all of the events that visitors to your website perform, from page views to link clicks.
Analysis
Another useful new feature in Google Analytics. Aside from general data, this section provides access to several advanced techniques for measuring metrics and creating insightful reports in multiple formats, which are only available under Analysis. It was previously only available in Analytics 360, but it is now available to all users in GA4. It includes several templates and techniques such as exploration, funnel analysis, segment overlaps, path analysis, user explorer, and cohort analysis. There are also templates for specific use cases and industries, such as acquisition, conversion, user behavior, and eCommerce.
Audience
You’ll find various audience types you’ve created, as well as property types, under the audience tab.
Admin
The Admin section of Google Analytics 4 differs significantly from the Universal Account. It only has two columns, account and property, rather than three. Main setting options are available under Google Analytics 4 Property Section.